在上一篇《制作静态网站模板如何选架构?》中,我们探讨了选择 Astro、Tailwind CSS、daisyUI 和 Alpine.js 作为现代化网站模板技术栈的理由。本文将承接上一篇的内容,手把手带你搭建一个集成了这些最新技术的开发环境。
重要提示:前端技术更新迭代迅速,本教程尽可能基于写作时(2025年中)的最新稳定版本。在实际操作时,请务必查阅各工具的官方文档,以获取最准确和最新的安装指令与配置方法。
接下来,我们来构建一个基础的环境。
一、环境准备
在开始之前,请确保你的开发环境中已安装以下软件:
Node.js: Astro 和其他多数前端工具都依赖 Node.js。建议安装最新的 LTS (长期支持) 版本或更高版本。你可以从 Node.js 官网 下载并安装。
npm / yarn / pnpm: Node.js 自带 npm。你也可以选择使用 yarn 或 pnpm 作为包管理工具。本教程将主要使用 npm 的命令,你可以根据自己的喜好替换。
你可以通过在终端运行以下命令来检查 Node.js 和 npm 是否已正确安装:
node -v
npm -v二、创建全新的 Astro 项目
Astro 提供了便捷的脚手架工具,可以快速初始化一个新项目。
创建项目:
打开你的终端,运行以下命令来创建一个新的 Astro 项目。my-astro-site 是你的项目名称,你可以替换成自己喜欢的名字。
npm create astro@latest sky-site1根据提示进行配置:
在创建过程中,Astro 的 CLI 会询问你一些问题,例如:
Where would you like to create your new project? (项目路径,默认为
./sky-site1)How would you like to start your new project? (选择一个模板,推荐选择 "
Empty" 等基础模板开始)Install dependencies? (是否安装依赖,选 Yes)
Initialize a new git repository? (是否初始化 Git 仓库,根据你的需求选择)
根据提示完成选择即可。
进入项目目录并启动开发服务器:
cd sky-site1 npm run dev启动成功后,你会在终端看到本地开发服务器的地址 (通常是
http://localhost:4321)。在浏览器中打开该地址,你应该能看到 Astro 的欢迎页面。
三、集成 Tailwind CSS
Astro 官方提供了对 Tailwind CSS 的集成支持,非常方便。
安装 Astro Tailwind 集成:
在你的 Astro 项目根目录下,运行以下命令:
npx astro add tailwind此命令会自动安装
tailwindcss、tailwindcss/vite等必要的依赖,同时在astro.config.mjs中添加 Tailwind 集成。按回车或是Y配置
astro.config.mjs(自动配置好的)打开项目根目录下的
astro.config.mjs文件。Astro 的集成通常已经为你配置好了插件引用// @ts-check import { defineConfig } from 'astro/config'; import mdx from '@astrojs/mdx'; import sitemap from '@astrojs/sitemap'; import tailwindcss from '@tailwindcss/vite'; // https://astro.build/config export default defineConfig({ site: 'https://example.com', integrations: [mdx(), sitemap()], vite: { plugins: [tailwindcss()], }, });创建全局 CSS 文件并引入 Tailwind 指令:(默认会自动创建一个)
在 src/ 目录下创建一个全局 CSS 文件,例如 src/styles/global.css (如果模板中没有的话)。在该文件中添加 Tailwind CSS 的指令:
/* src/styles/global.css */ @import "tailwindcss";在布局或页面中引入全局 CSS:
为了让 Tailwind CSS 生效,你需要在你的主布局文件 (通常在 src/layouts/) 或直接在页面中引入这个全局 CSS 文件。
例如,在
src/layouts/Layout.astro--- // src/layouts/Layout.astro import '../styles/global.css'; // 引入全局 CSS export interface Props { title: string; } const { title } = Astro.props; --- <!doctype html> <html lang="en"> <head> <meta charset="UTF-8" /> <meta name="description" content="Astro description" /> <meta name="viewport" content="width=device-width" /> <link rel="icon" type="image/svg+xml" href="/favicon.svg" /> <meta name="generator" content={Astro.generator} /> <title>{title}</title> </head> <body> <slot /> </body> </html>测试 Tailwind CSS:
现在你可以在你的 .astro 文件或组件中使用 Tailwind CSS 的类名了。例如,修改 src/pages/index.astro:
--- import Layout from '../layouts/Layout.astro'; --- <Layout title="Welcome to Astro with Tailwind!"> <main class="flex flex-col items-center justify-center min-h-screen bg-gradient-to-r from-purple-500 to-pink-500"> <h1 class="text-5xl font-bold text-white mb-8"> Hello, Astro + Tailwind CSS! </h1> <p class="text-xl text-gray-200"> This is a test to see if Tailwind CSS is working. </p> </main> </Layout>启动开发服务器 (
npm run dev),你应该能看到应用了 Tailwind CSS 样式的页面。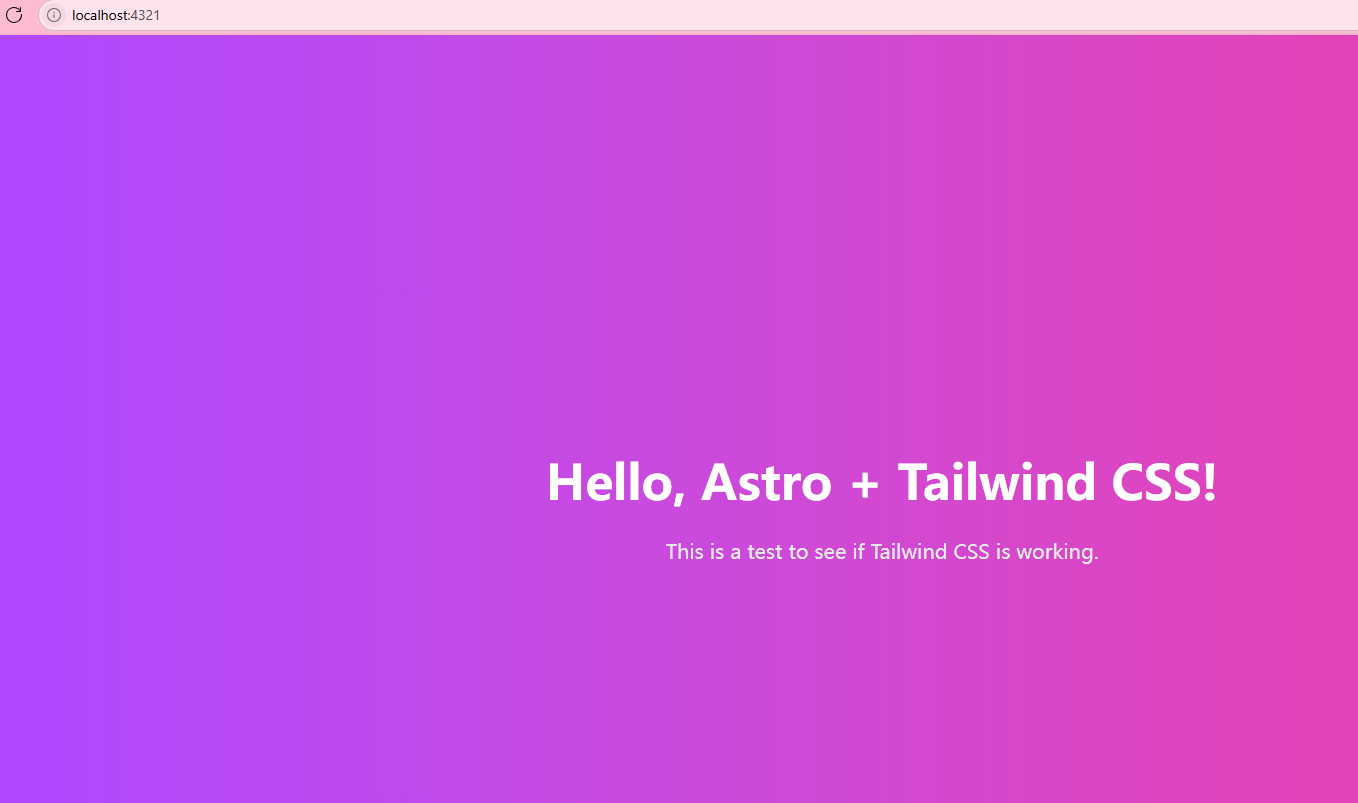
四、添加 daisyUI 组件库
daisyUI 是一个基于 Tailwind CSS 的插件,可以快速提供预设的 UI 组件。.
安装 daisyUI:
在项目根目录下运行:
npm install -D daisyui@latest在 Tailwind CSS 配置中启用 daisyUI:
v4新版本并不需要配置
tailwind.config.mjs文件,只需要在css下面增加在 plugins 数组中添加 daisyui:/* src/styles/global.css */ @import "tailwindcss"; @plugin "daisyui";你可以根据 daisyUI 官方文档按需配置其选项。
使用 daisyUI 组件:
现在你可以在你的 Astro 组件中使用 daisyUI 提供的组件类名了。例如,在 src/pages/index.astro 中添加一个按钮:
--- import Layout from '../layouts/Layout.astro'; --- <Layout title="Astro + Tailwind + daisyUI"> <main class="flex flex-col items-center justify-center min-h-screen p-4"> <h1 class="text-4xl font-bold mb-6">Welcome!</h1> <button class="btn btn-primary">Primary Button</button> <button class="btn btn-secondary mt-4">Secondary Button</button> </main> </Layout>启动开发服务器,你应该能看到 daisyUI 样式的按钮。
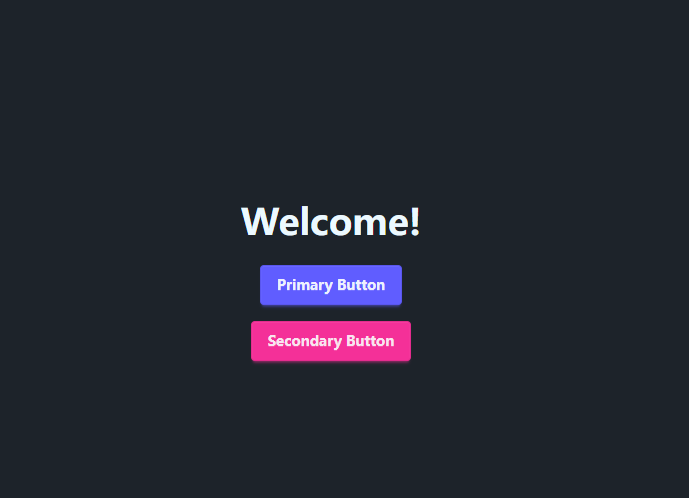
五、集成 Alpine.js
Alpine.js 是一个轻量级的 JavaScript 框架,非常适合为静态页面添加交互性。Astro 也对其有良好的支持。
安装 Alpine.js:
在项目根目录下运行:
npx astro add alpinejs # 此命令会自动安装 astrojs/alpinejs、types/alpinejs alpinejs等必要的依赖配置
astro.config.mjs(自动配置好的)打开项目根目录下的
astro.config.mjs文件。Astro 的集成通常已经为你配置好了插件引用// @ts-check import { defineConfig } from 'astro/config'; import tailwindcss from '@tailwindcss/vite'; import alpinejs from '@astrojs/alpinejs'; // https://astro.build/config export default defineConfig({ vite: { plugins: [tailwindcss()] }, integrations: [alpinejs()] });在布局或页面中准备 Alpine.js (如果需要全局 store 或自定义初始化): 对于大多数 Alpine.js 的使用场景,通过
@astrojs/alpinejs集成后,你可以直接在你的 Astro 组件的 HTML 部分使用 Alpine 指令。 如果你需要在 Alpine.js 初始化时注册全局 store 或执行其他自定义设置,可以在你的主布局文件 (src/layouts/Layout.astro) 的<head>中添加一个内联脚本:--- // src/layouts/Layout.astro import '../styles/global.css'; export interface Props { title: string; } const { title } = Astro.props; --- <!doctype html> <html lang="en"> <head> <meta charset="UTF-8" /> <meta name="description" content="Astro description" /> <meta name="viewport" content="width=device-width" /> <link rel="icon" type="image/svg+xml" href="/favicon.svg" /> <meta name="generator" content={Astro.generator} /> <title>{title}</title> <script is:inline> // is:inline 确保这段脚本在 Alpine.js 初始化之前执行 document.addEventListener('alpine:init', () => { console.log('Alpine.js initialized!'); // 例如,注册一个全局 store // window.Alpine.store('darkMode', { // on: false, // toggle() { // this.on = !this.on; // } // }); }); </script> </head> <body> <slot /> {/* Alpine.js 会由 @astrojs/alpinejs 集成自动注入和启动 */} </body> </html>注意:你之前在
<body>底部手动import('alpinejs').then(...)的方式,在使用@astrojs/alpinejs集成后通常不再需要,因为集成会处理 Alpine.js 的加载和启动。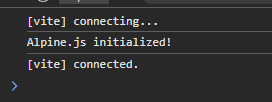
使用 Alpine.js - 下拉菜单示例: 现在你可以在 HTML 中使用 Alpine.js 的指令了。这里是一个简单的下拉菜单示例,替换掉之前的计数器,放在 src/pages/index.astro 中:
---
import Layout from '../layouts/Layout.astro';
---
<Layout title="Astro + Tailwind + daisyUI + Alpine.js">
<main class="flex flex-col items-center justify-center min-h-screen p-4 bg-gray-50">
<h1 class="text-4xl font-bold mb-8 text-gray-800">Alpine.js Dropdown Demo</h1>
<div class="relative" x-data="{ isOpen: false }">
<button
@click="isOpen = !isOpen"
@keydown.escape="isOpen = false"
class="btn btn-info"
>
<span>选项</span>
<svg xmlns="http://www.w3.org/2000/svg" viewBox="0 0 20 20" fill="currentColor" class="w-5 h-5 ml-2 transition-transform duration-200" :class="{'rotate-180': isOpen}">
<path fill-rule="evenodd" d="M5.23 7.21a.75.75 0 011.06.02L10 10.94l3.71-3.71a.75.75 0 111.06 1.06l-4.25 4.25a.75.75 0 01-1.06 0L5.23 8.27a.75.75 0 01.02-1.06z" clip-rule="evenodd" />
</svg>
</button>
{/* Dropdown Panel */}
<div
x-show="isOpen"
x-transition:enter="transition ease-out duration-100"
x-transition:enter-start="opacity-0 scale-95"
x-transition:enter-end="opacity-100 scale-100"
x-transition:leave="transition ease-in duration-75"
x-transition:leave-start="opacity-100 scale-100"
x-transition:leave-end="opacity-0 scale-95"
@click.outside="isOpen = false"
class="absolute right-0 mt-2 w-48 bg-white rounded-md shadow-lg overflow-hidden z-10"
style="display: none;" {/* Alpine.js 会控制显示 */}
>
<a href="#" class="block px-4 py-2 text-sm text-gray-700 hover:bg-blue-500 hover:text-white">个人资料</a>
<a href="#" class="block px-4 py-2 text-sm text-gray-700 hover:bg-blue-500 hover:text-white">设置</a>
<a href="#" class="block px-4 py-2 text-sm text-gray-700 hover:bg-blue-500 hover:text-white">退出登录</a>
</div>
</div>
<p class="mt-8 text-sm text-gray-600">点击 "选项" 按钮来切换下拉菜单的显示。</p>
</main>
</Layout>
代码解释:
x-data="{ isOpen: false }": 初始化组件的状态,isOpen用于控制下拉菜单的显示和隐藏。@click="isOpen = !isOpen": 点击按钮时,切换isOpen的值。@keydown.escape="isOpen = false": 按下Esc键时,关闭下拉菜单。:class="{'rotate-180': isOpen}": 根据isOpen的状态动态添加 CSS 类来旋转箭头图标。x-show="isOpen": 根据isOpen的值来显示或隐藏下拉面板。x-transition:...: 为下拉面板的显示和隐藏添加过渡动画效果。@click.outside="isOpen = false": 当点击下拉菜单外部区域时,关闭下拉菜单。style="display: none;": 初始隐藏下拉面板,Alpine.js 会通过x-show来控制其display属性。
重启开发服务器,你应该能看到这个 Alpine.js 下拉菜单正常工作,并且有平滑的过渡动画。


